Du hast so viele schöne Fotos, dass du dich gar nicht entscheiden kannst, welches du als Fotoposter an deine Wand hängen willst? Dann gestalte einfach eine Fotocollage – und zwar ganz ohne Aufpreis! Wir zeigen dir, wie’s geht.
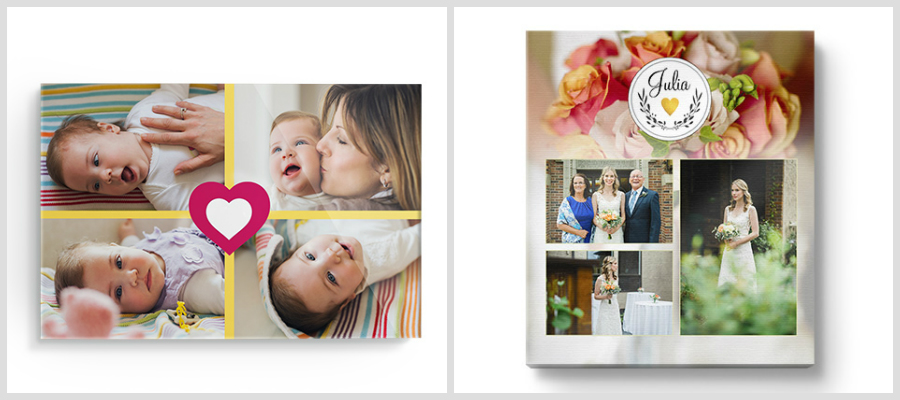
Du willst deine schönsten Bilder auch als Collage vereinen? Ab sofort kannst du bei uns alle deine Lieblingsfotos auf einem Fotoprodukt verewigen. Ob Poster, Leinwand, Lunchbox, Schürze oder Puzzle – wähle dein Lieblingsprodukt und fange direkt an, dieses mit deiner Fotocollage zu gestalten. Wie genau du vorgehst, zeigen wir dir in einzelnen Schritten anhand eines Fotoposters – du kannst aber mit jedem anderen Produkt genauso vorgehen. Willst du eine Fotocollagentasse erstellen, findest du hier sogar eine extra Anleitung.
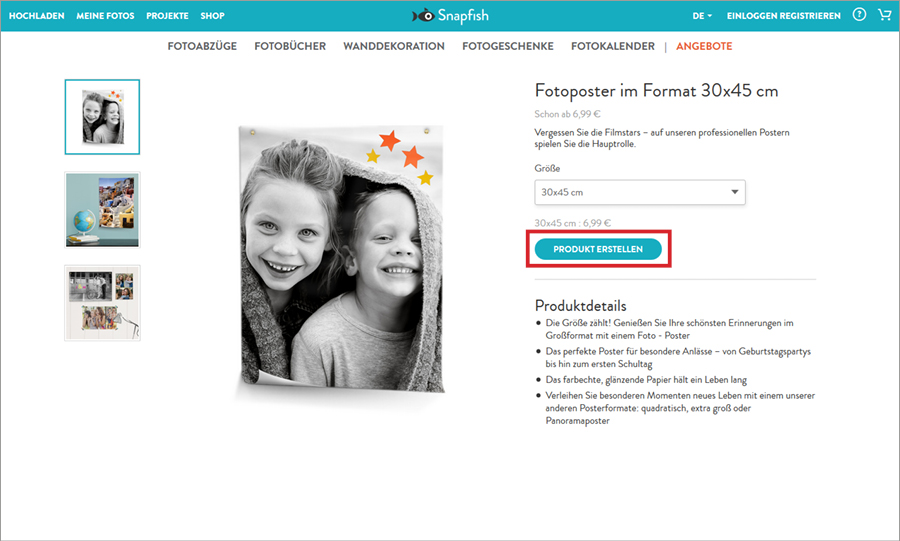
Ein kurzer Überblick der Oberfläche
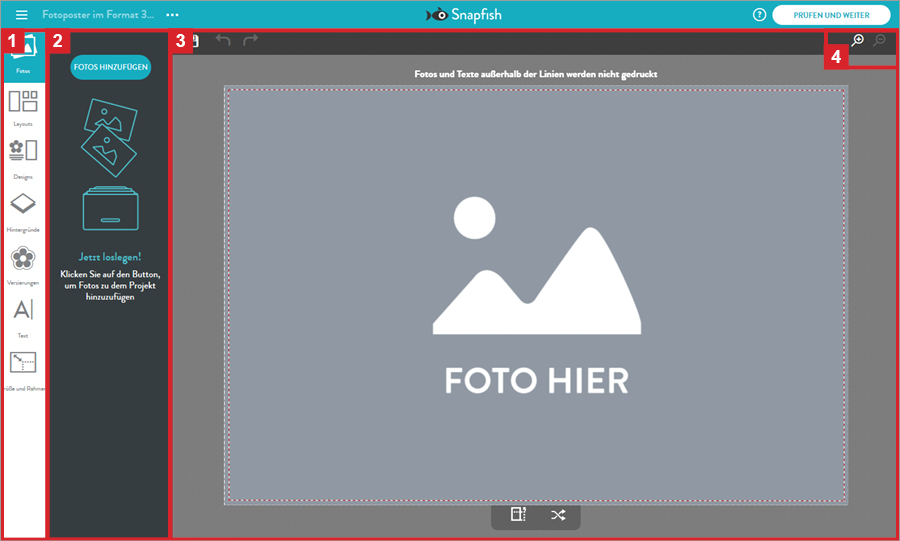
1. Hauptmenü zur Gestaltung
In diesem Menü kannst du die verschiedenen Gestaltungsaspekte wählen. Am besten gehst du der Reihe nach, von oben nach unten, vor – dann erhältst du garantiert ein rundum toll gestaltetes Ergebnis.
2. Untermenü zur Gestaltung
In diesem Abschnitt werden dir die Möglichkeiten angezeigt, zwischen denen du im jeweiligen Menüpunkt (aus Bereich 1) wählen kannst.
3. Liveansicht deines gestalteten Produkts
Hier siehst du live, wie dein Produkt aktuell gestaltet aussieht.
4. Lupe
Mit der Lupe kannst du jederzeit in dein Design rein- oder rauszoomen.
So gestaltest du dein Fotocollagen-Poster: Unsere Schritt-für-Schritt Anleitung
Orientierst du dich an den folgenden sieben Schritten, hast du alle Gestaltungsmöglichkeiten für deine Postercollage abgedeckt und mit Sicherheit bald ein tolles Ergebnis an deiner Wand.
1. Fotos hochladen und auswählen
Klicke auf „Fotos hinzufügen“. Wähle nun, von welchem Gerät du deine Fotos hinzufügen willst und lade diese entsprechend hoch. Klickst du auf „zum Projekt hinzufügen“, werden deine Bilder für dein Design bereitgestellt und du kannst mit der Gestaltung beginnen.
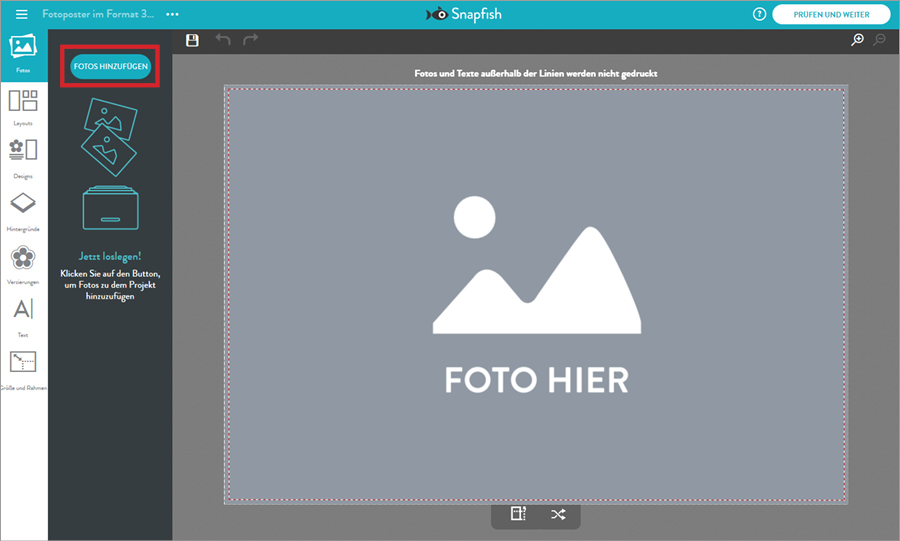
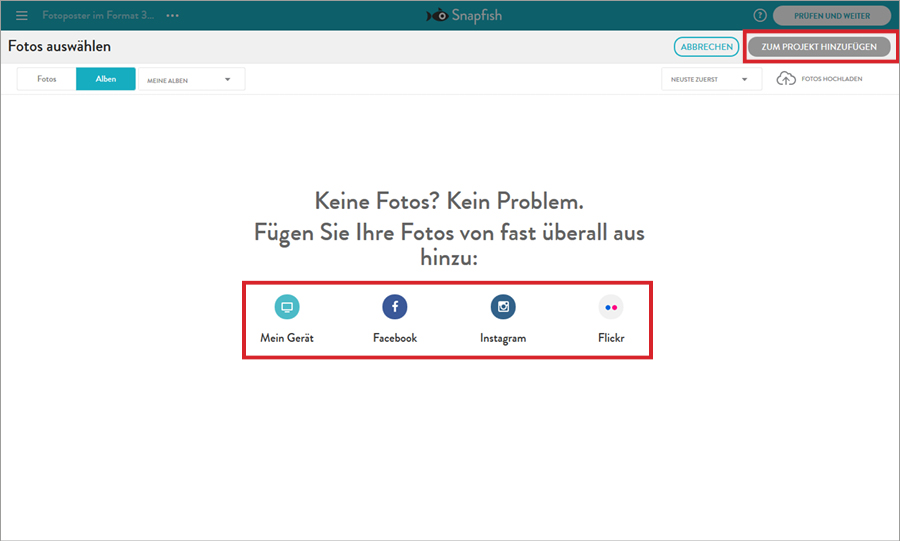
2. Fotos anordnen
Möglichkeit 1: Shuffle-Button
Ziehe zunächst ein Foto auf die Vorlage und klicke den „Shuffle-Button“. Per Drag and Drop kannst du nun weitere Fotos auf den entstandenen weißen Rand deines Produktmusters ziehen – die Anordnung ist zu diesem Zeitpunkt noch nicht wichtig.
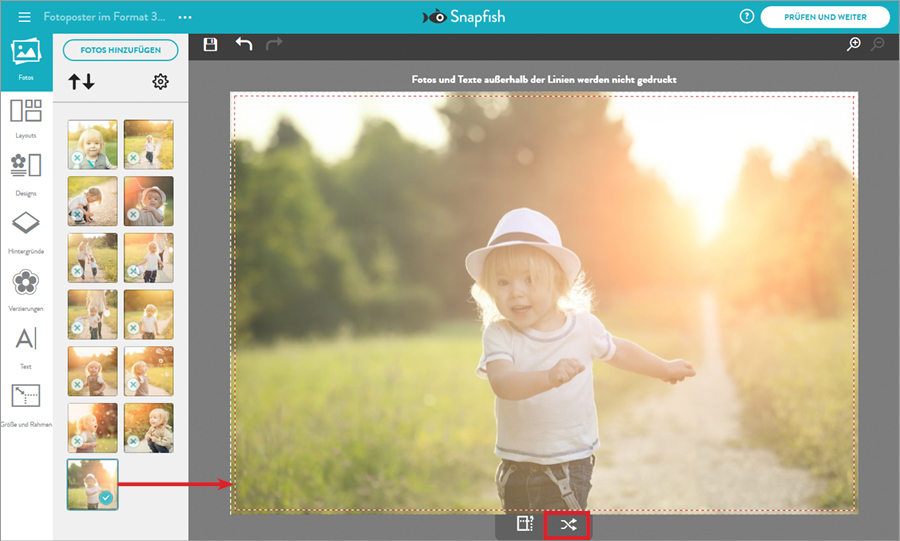
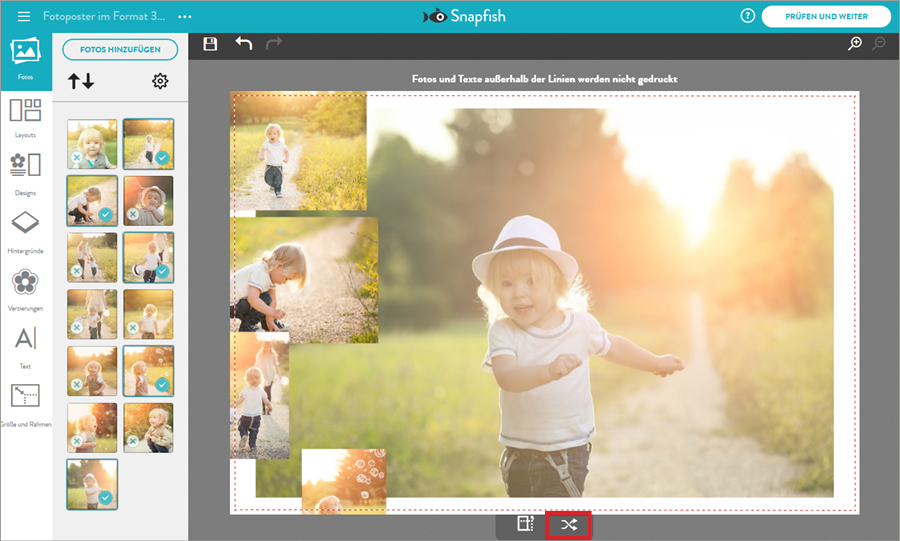
Klickst du nun den „Shuffle-Button“, ordnen sich die Fotos nach Belieben an. Bei jedem Klick erscheint eine neue Zusammenstellung – drücke solange, bis deine Lieblingscollage angeordnet ist. Mit dem Zurück-Button kannst du jederzeit vorherige Layouts wiederherstellen. Beachte: Es werden nur deine Fotos verschoben, nicht aber zugefügte Verzierungen.
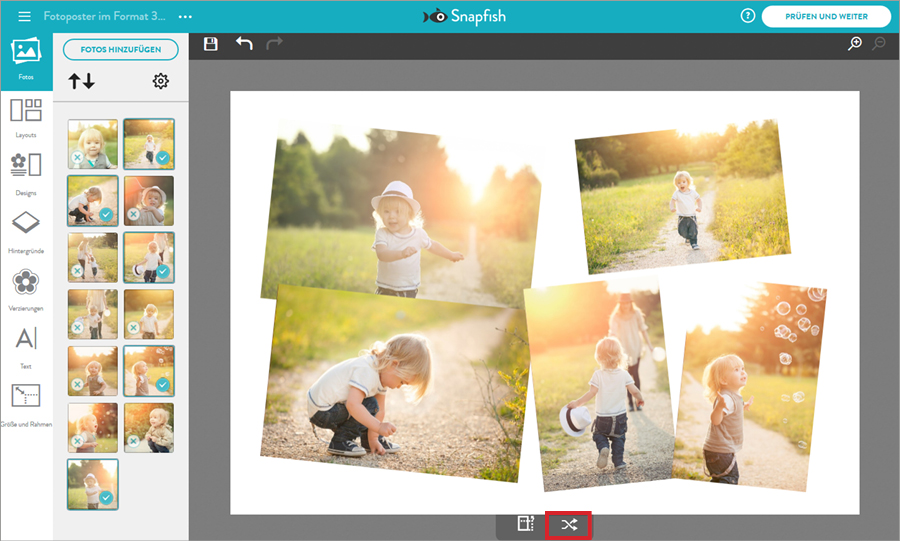
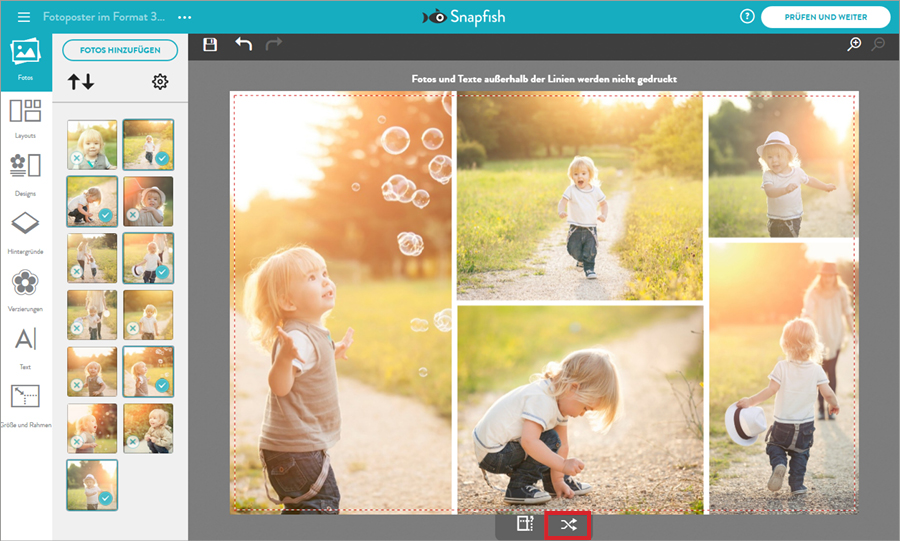
Möglichkeit 2: Ein Layout wählen
Wähle im Menüpunkt „Layouts“ oder „Designs“ deine Lieblingsvorlage. Ziehe anschließend deine Fotos auf die entsprechenden Bereiche der Vorlage.
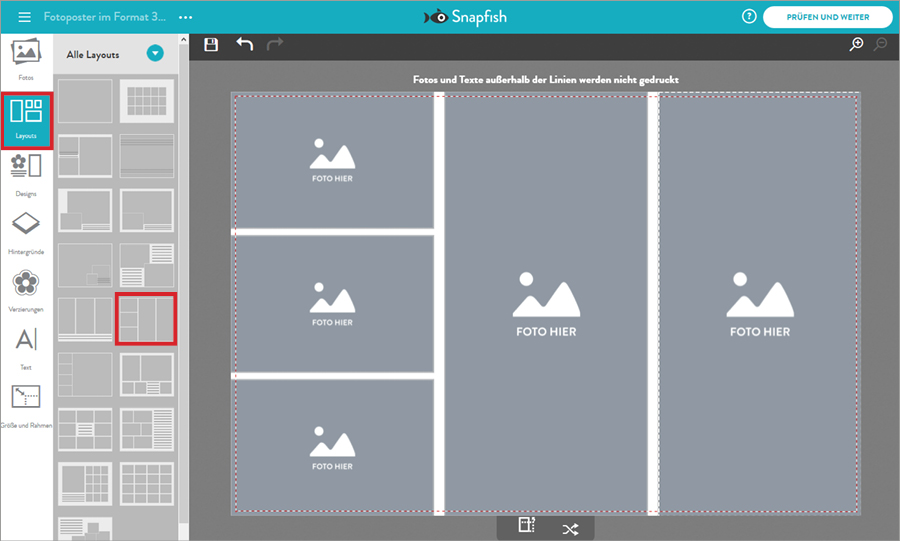
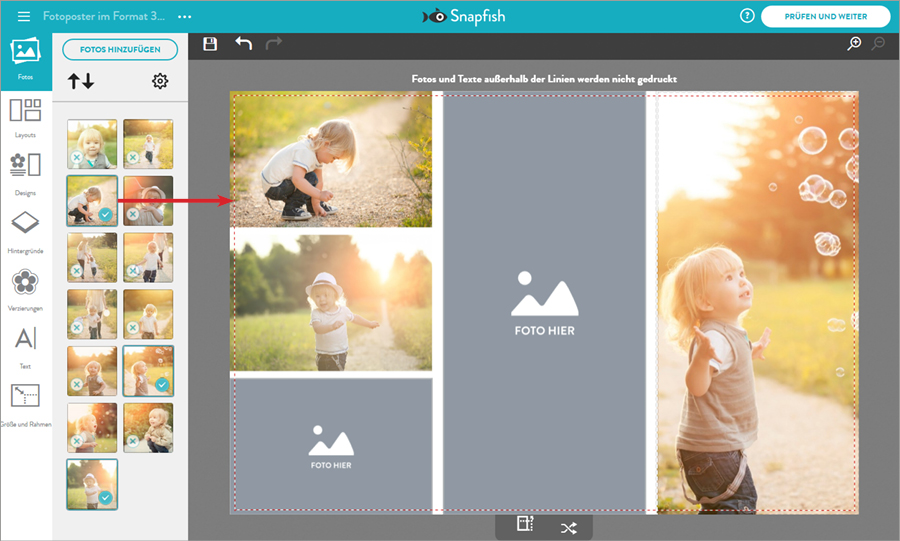
3. Fotos und Anordnung optimieren
Mit einem Klick auf ein Foto kannst du dieses weiter anpassen. Wir erklären dir die Toolbar von links nach rechts:
![]()
1. Foto drehen
2. Foto vergrößern oder verschieben: Die pinken Linien helfen, deine Fotos exakt auszurichten.
3. Foto durch ein anderes ersetzen
4. Foto in den Vordergrund bringen
5. Foto in den Hintergrund bringen
6. Foto maximieren bzw. minimieren
7. Foto löschen: Es wird nur das Bild gelöscht – willst du auch den Rahmen löschen, musst du erneut auf den Papierkorb klicken.
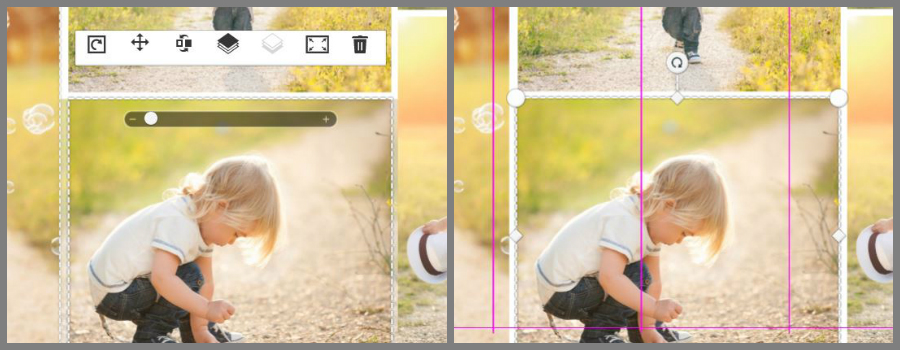
4. Hintergrund hinzufügen
Wähle eine passende Farbe oder Textur für deinen Hintergrund.
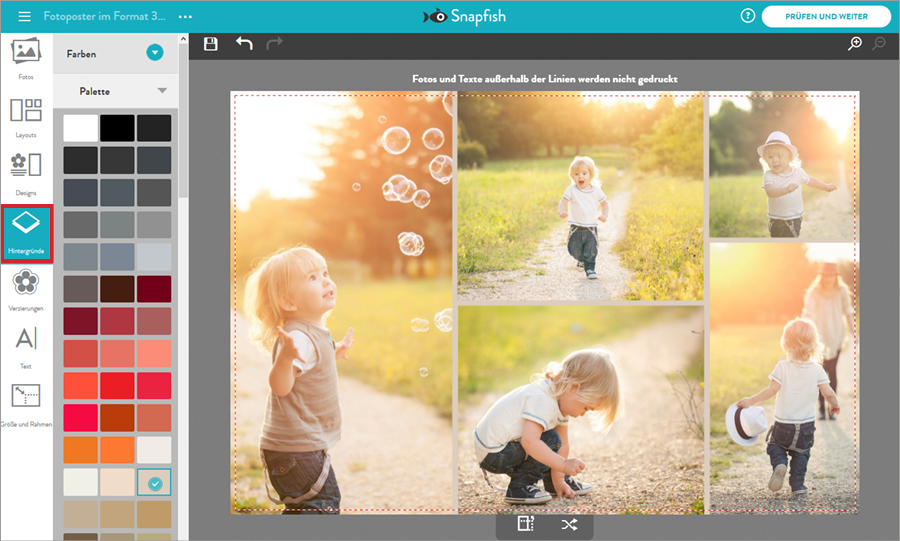
5. Verzierungen hinzufügen
Verschönere deine Fotocollage mit den verschiedensten Motiven – wir haben Frühlingsverzierungen gewählt
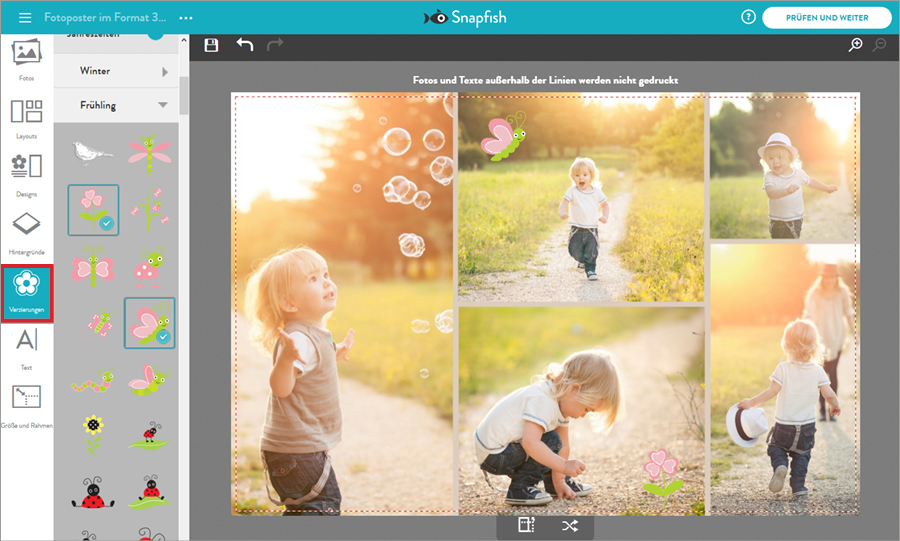
6. Text hinzufügen
Mit einem Klick auf „Text“ kannst du Textfelder hinzufügen und anschließend Schriftart, Schriftgröße und Farbe anpassen.
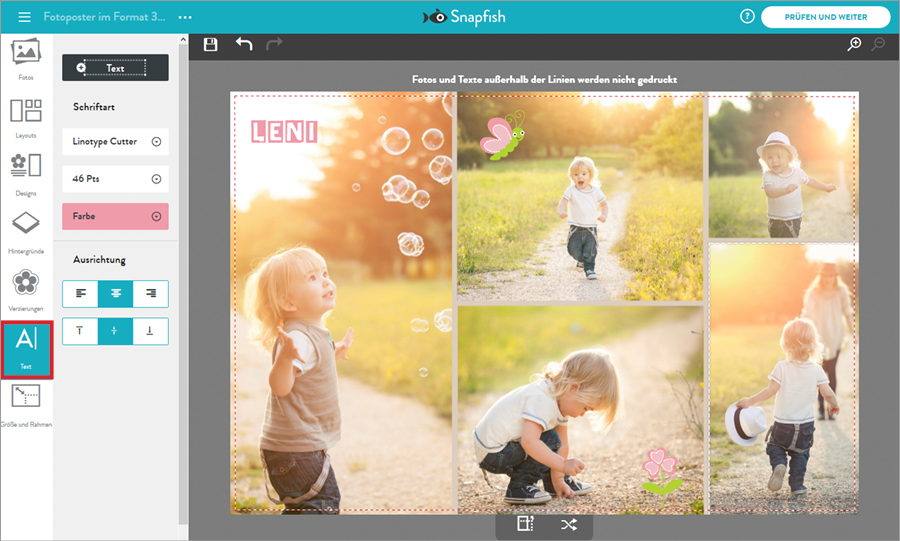
7. Fertig!
Bist du mit deinem gestalteten Fotocollage-Poster rundum zufrieden, füge es einfach mit dem Button „Prüfen und weiter“ deinem Warenkorb hinzu. Und schon in wenigen Tagen kannst du dich live an deinem gestalteten Fotoprodukt erfreuen.
Das kannst du Tolles gestalten
Du suchst noch nach Inspirationen für deine Fotocollage? Wir haben einige Gestaltungsbeispiele für dich zusammengestellt:
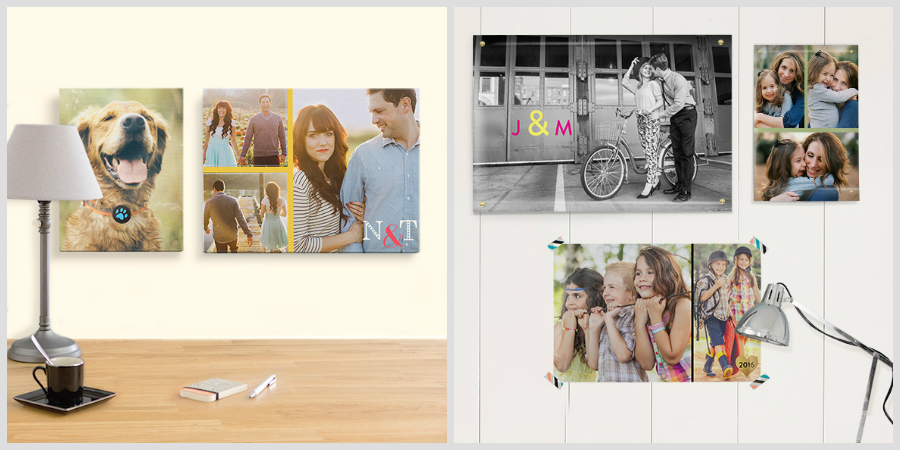
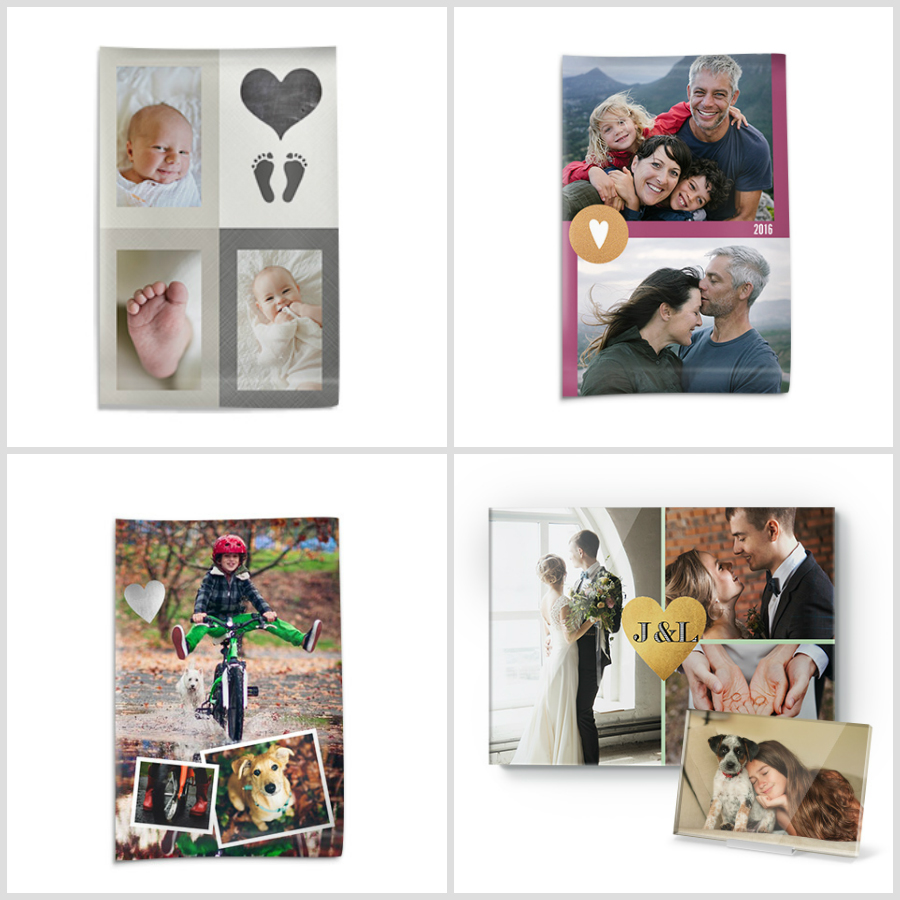
Hast du nach unseren Inspirationen immer noch keine richtige Idee, dann beginne einfach mit der Gestaltung – währenddessen kommen dir bestimmt die besten Einfälle! Hier geht’s direkt zu unserer Wanddekoration und anderen Produkten im Shop.
Bilder: © Snapfish; Beispielbilder der Screenshots: © iStock/portishead1;